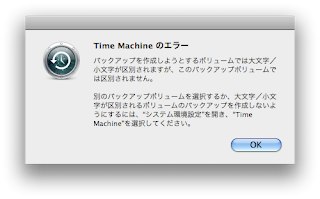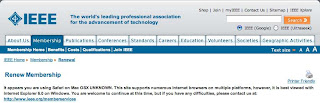少々不思議なことに気付きました。
私はMicrosoftの小型マウスが気に入っていて、その最新版が発表されました。
Microsoft Mobile Memory Mouse 8000 | ホーム
このページの下に「必要システム」としてWindowsとMacintoshそれぞれの必要条件が書かれています。不思議なことに必要とするハードディスク容量はWindowsが100M byteに対して、Macintoshは20M byteです。WindowsはMacintoshの5倍もの容量を要求しています。
2007年11月29日木曜日
2007年11月28日水曜日
2007年11月15日木曜日
Safariの互換性
Bloggerの編集機能がアップデートされていますが、Mac OS X 10.4.11とSafari 3.0.4 (523.12)との互換性が悪いらしく頻繁にSafariが異常終了しています。
私のところだけでなく、知人のところでもSafariは様々な場面で互換性の問題を引き起こしています。これでは世界中のサイトに嫌われそうです(苦笑)
Mac OS XはIEEEに見放される?
PICTファイルが読めない?
Appleの画像フォーマットPICTは初代Macintoshから使われている形式ですが、どういう訳か古いPICTファイルはMac OS Xに標準付属のプレビュー 3.0.9 (409)では正常に表示できません。表示されるのは一面灰色の画面です。
試したのは2001年6月にSystem 9で撮ったスクリーンショットで、Photoshopでは問題なく読み込んで表示します。しかし、PhotoshopでPICTフォーマットを指定して別名で保存したファイルもプレビューは灰色のウィンドウを表示します。試しにPNGフォーマットに変換するとプレビューは表示できます。
試したのは2001年6月にSystem 9で撮ったスクリーンショットで、Photoshopでは問題なく読み込んで表示します。しかし、PhotoshopでPICTフォーマットを指定して別名で保存したファイルもプレビューは灰色のウィンドウを表示します。試しにPNGフォーマットに変換するとプレビューは表示できます。
Windowsのアクティベーション
まずはWindowsの話しですが、
私が持っている日本語版Windows XP Service Pack 1は古いもので、動作検証のために様々なPC互換機にインストールしています。このため新規インストールするとinternet経由のアクティベーションができず、Microsoftに電話をかけなくてはなりませんでした。しかし、どういう訳か今回のVMwareのインストールではinternet経由のアクティベーションができました。Microsoftのチェックが緩くなったのでしょうか?
Windowsのアクティベーションも不便ですが、Windows XPをインストールするとMicrosoftのサイトからアップデータを大量にダウンロードしなくてはならず、さらに何度も再起動を求められる点も不便なところの一つと思っていました。
ところが、最近にMac OS X 10.3.xと10.4.xをインストールして、Mac OS Xも同様の状況になっている事が分かりました。状況によって異なりますが、10.3で3回ほど、10.4で2回ほど再起動します。
Windows XPもMac OS Xもネットワークからの自動アップデートが前提で、予めファイルをダウンロードしてアップデートするには、それぞれのサイトを探す事になります。
私はAppleのサイトを見慣れているので、必要なファイル探すのは比較的簡単です。しかし、Microsoftのサイトは見慣れていないので、必要なファイルを探すのは難しく、見つけても「IT プロフェッショナルおよび開発者用 」とか「コンピュータを 1 台だけ更新する場合は、Windows Update を参照」とか書かれています。
私が持っている日本語版Windows XP Service Pack 1は古いもので、動作検証のために様々なPC互換機にインストールしています。このため新規インストールするとinternet経由のアクティベーションができず、Microsoftに電話をかけなくてはなりませんでした。しかし、どういう訳か今回のVMwareのインストールではinternet経由のアクティベーションができました。Microsoftのチェックが緩くなったのでしょうか?
Windowsのアクティベーションも不便ですが、Windows XPをインストールするとMicrosoftのサイトからアップデータを大量にダウンロードしなくてはならず、さらに何度も再起動を求められる点も不便なところの一つと思っていました。
ところが、最近にMac OS X 10.3.xと10.4.xをインストールして、Mac OS Xも同様の状況になっている事が分かりました。状況によって異なりますが、10.3で3回ほど、10.4で2回ほど再起動します。
Windows XPもMac OS Xもネットワークからの自動アップデートが前提で、予めファイルをダウンロードしてアップデートするには、それぞれのサイトを探す事になります。
私はAppleのサイトを見慣れているので、必要なファイル探すのは比較的簡単です。しかし、Microsoftのサイトは見慣れていないので、必要なファイルを探すのは難しく、見つけても「IT プロフェッショナルおよび開発者用 」とか「コンピュータを 1 台だけ更新する場合は、Windows Update を参照」とか書かれています。
VMwareの続き
VMwareに関して面白い記事を見つけました。無名の私には関係ありませんが・・・(笑)
ヴイエムウェア、Mac用仮想化ソフト「Fusion 1.1」をリリース--一部ブロガーに無料版も:ニュース - CNET Japan
さて、Parallelsでインストールに失敗した英語版と日本語版のWindows XP Service Pack 1をファイル形式でインストールし、Service Pack 2も含むすべてのアップデートに成功しました。
ただし、日本語版Windows XPでUSBハードディスクドライブの認識に問題がありました。このようになった原因は不明ですが、デバイスマネージャを使ってドライバを更新すると認識するようになりました。また、どういうわけか「テキスト サービスと入力言語」で「英語(米国)」のキーボードを設定しないと「-」とそのシフトの「_」などのMacBook Proの英語キーボード配列と入力される文字が整合しません。Boot Campではこのような設定なしで利用できています。Service Pack 2をインストールしたものと最初から入っているもの違いかもしれません。
他にも、FATでフォーマットした外部ドライブにインストールしようとすると以下のようなエラーが表示されます。

今のところMac OS X 10.5(Leopard)でもNTFSフォーマットのボリュームは読み出し専用のため、私はWindowsとのデータ交換のためにFATでフォーマットした外部ドライブを用意しています。このドライブにVMwareのファイルを保存しようとして、上記のエラーが表示されました。
・・・と書いていたのですが、VMwareでBoot Camp内のWindows XPを起動して、Yahoo Messengerを使用していると突然フリーズしました。いやはや(苦笑)
ヴイエムウェア、Mac用仮想化ソフト「Fusion 1.1」をリリース--一部ブロガーに無料版も:ニュース - CNET Japan
さて、Parallelsでインストールに失敗した英語版と日本語版のWindows XP Service Pack 1をファイル形式でインストールし、Service Pack 2も含むすべてのアップデートに成功しました。
ただし、日本語版Windows XPでUSBハードディスクドライブの認識に問題がありました。このようになった原因は不明ですが、デバイスマネージャを使ってドライバを更新すると認識するようになりました。また、どういうわけか「テキスト サービスと入力言語」で「英語(米国)」のキーボードを設定しないと「-」とそのシフトの「_」などのMacBook Proの英語キーボード配列と入力される文字が整合しません。Boot Campではこのような設定なしで利用できています。Service Pack 2をインストールしたものと最初から入っているもの違いかもしれません。
他にも、FATでフォーマットした外部ドライブにインストールしようとすると以下のようなエラーが表示されます。

今のところMac OS X 10.5(Leopard)でもNTFSフォーマットのボリュームは読み出し専用のため、私はWindowsとのデータ交換のためにFATでフォーマットした外部ドライブを用意しています。このドライブにVMwareのファイルを保存しようとして、上記のエラーが表示されました。
・・・と書いていたのですが、VMwareでBoot Camp内のWindows XPを起動して、Yahoo Messengerを使用していると突然フリーズしました。いやはや(苦笑)
2007年11月13日火曜日
VMwareと内蔵iSight
VMware FusionではMacBook Proの内蔵iSightが使えました。
Parallels Desktop 3.0 for Mac(以後Parallels)で動かなかったiSightが*1 、VMware Fusion(VMware)で動作しました。わたしはWindowsユーザとの連絡にYhoo! Messenger *2を使用していて、iSightは必須の機能です。まだ30日試供版で試験中ですが、インストールは以下の通りです。
VMwareのサイトで試供を依頼して、ファイルをダウンロード(日本語版があります)、インストールします。VMwareはBoot Campのパーティションを利用できますので、以下の条件のBoot Campを使用しました。
実験したBoot Campは試作版から(つまり、Windows XP Service Pack 2を使用)Mac OS X 10.5に付属のBoot Campにアップデートしたもので、Boot Campのツールはもちろん、MS-Office 2002、Yhoo! MessengerをインストールしてBoot Campでの動作を確認しています。
VMwareからWindows XPを起動して「仮想マシン > USB > Apple Built-in iSightを接続」を選択すると、Windows XPがiSightを検出してインストールを始めます。インストールに失敗したという趣旨のエラーを表示します・・・が、動作します(笑)
なお、付属している日本語のマニュアルにも書かれていますが、最初の起動時だけVMwareとBoot Campの両方でWindows XPのアクティベーションを求められました。また、マニュアルには書かれていませんがMS-Office 2002はインストールCDを求めます。
ほかにも、Boot Campのパーティションにアクセスするため、VMwareでBoot Camp内のWindows XPを起動するとMac OS Xのアカウント承認を求められます。また、サスペンドとレジュームは便利そうな機能ですが、Boot Campでは利用できないようです。日本語マニュアル書かれている理由はわかりますが、なぜキーチェーンをつかわないのか理由が分かりません。
*1 Parallels
Parallelsでは2.5 build 3212.0の時に試供版で英語版と日本語版のWindows XP Service Pack 1をインストールしましたが、ともにMicrosoftのWebサイトからのアップデート中にエラーが頻発し、インストール終了後も動作が不安定で実用になりませんでした。また、3.0 build 4128.0試供版とβ版Boot Campのパーティションから起動してiSightを試しましたが利用できませんでした。Boot Campを利用する方法はParallelsのサポート・ページに動く「場合がある」と書かれていたのですが、私の場合はダメでした。現在のParallelsでは動くかもしれませんが・・・。
*2 Yhoo! Messenger
Yhoo! MessengerはSkypeと比べて使用するEthernetの帯域が狭いらしく、Internet環境の悪いところでも会話できます。多少Internet環境が良いところだと、ギクシャクした(笑)ビデオを見ながら会話できます。iSightが利用できるようになる以前はUSB Cameraを使用していました。ただし、一年前は海外との通信に米国Yhoo! Messengerのアカウントが必要でした。今のYhoo! Messengerがどのようになっているかはわかりません。
Parallels Desktop 3.0 for Mac(以後Parallels)で動かなかったiSightが*1 、VMware Fusion(VMware)で動作しました。わたしはWindowsユーザとの連絡にYhoo! Messenger *2を使用していて、iSightは必須の機能です。まだ30日試供版で試験中ですが、インストールは以下の通りです。
VMwareのサイトで試供を依頼して、ファイルをダウンロード(日本語版があります)、インストールします。VMwareはBoot Campのパーティションを利用できますので、以下の条件のBoot Campを使用しました。
実験したBoot Campは試作版から(つまり、Windows XP Service Pack 2を使用)Mac OS X 10.5に付属のBoot Campにアップデートしたもので、Boot Campのツールはもちろん、MS-Office 2002、Yhoo! MessengerをインストールしてBoot Campでの動作を確認しています。
VMwareからWindows XPを起動して「仮想マシン > USB > Apple Built-in iSightを接続」を選択すると、Windows XPがiSightを検出してインストールを始めます。インストールに失敗したという趣旨のエラーを表示します・・・が、動作します(笑)
なお、付属している日本語のマニュアルにも書かれていますが、最初の起動時だけVMwareとBoot Campの両方でWindows XPのアクティベーションを求められました。また、マニュアルには書かれていませんがMS-Office 2002はインストールCDを求めます。
ほかにも、Boot Campのパーティションにアクセスするため、VMwareでBoot Camp内のWindows XPを起動するとMac OS Xのアカウント承認を求められます。また、サスペンドとレジュームは便利そうな機能ですが、Boot Campでは利用できないようです。日本語マニュアル書かれている理由はわかりますが、なぜキーチェーンをつかわないのか理由が分かりません。
*1 Parallels
Parallelsでは2.5 build 3212.0の時に試供版で英語版と日本語版のWindows XP Service Pack 1をインストールしましたが、ともにMicrosoftのWebサイトからのアップデート中にエラーが頻発し、インストール終了後も動作が不安定で実用になりませんでした。また、3.0 build 4128.0試供版とβ版Boot Campのパーティションから起動してiSightを試しましたが利用できませんでした。Boot Campを利用する方法はParallelsのサポート・ページに動く「場合がある」と書かれていたのですが、私の場合はダメでした。現在のParallelsでは動くかもしれませんが・・・。
*2 Yhoo! Messenger
Yhoo! MessengerはSkypeと比べて使用するEthernetの帯域が狭いらしく、Internet環境の悪いところでも会話できます。多少Internet環境が良いところだと、ギクシャクした(笑)ビデオを見ながら会話できます。iSightが利用できるようになる以前はUSB Cameraを使用していました。ただし、一年前は海外との通信に米国Yhoo! Messengerのアカウントが必要でした。今のYhoo! Messengerがどのようになっているかはわかりません。
2007年11月11日日曜日
Service Menu
あまり知られていないし、使われてもいない機能に「アプリケーション名 > サービス」メニューがあります。
たとえば「URL を開く」という命令があり、自分で書いたり貼り付けたりしたURLを確認したい時に利用できます。しかし、たくさんのアプリケーションが色々なサービスを提供したために、項目数が多すぎて「URL を開く」を選択するのは面倒で不便です。また、ショートカットが設定されたメニューがあるのに、「URL を開く」にはショートカットが設定されていません。
そこで、このメニューにショートカットを設定する方法を紹介します。
以下のアプリケーションを見つけてください。
/System/Library/CoreServices/SystemUIServer
日本語表記では
/システム/ライブラリ/CoreServices/SystemUIServer
この「SystemUIServer」をctrlキーを押しながらクリックし、ポップアップメニューから「パッケージの内容を表示」を選択します。「Contents」フォルダが表示さますので、そのなかの「Info.plist」と言う名前のファイルを「テキストエディタ」で開きます。以下のように書かれている場所を探します。
<key>NSServices</key>
<array>
<dict>
<key>NSMenuItem</key>
<dict>
<key>default</key>
<string>Open URL</string>
</dict>
<key>NSMessage</key>
<string>openURL</string>
<key>NSPortName</key>
<string>SystemUIServer</string>
<key>NSSendTypes</key>
<array>
<string>NSURLPboardType</string>
<string>NSStringPboardType</string>
</array>
</dict>
</array>
上記を以下のように項目を追加して保存します。
<key>NSServices</key>
<array>
<dict>
<key>NSKeyEquivalent</key> <-追加
<dict> <-追加
<key>default</key> <-追加
<string>W</string> <-追加
</dict> <-追加
<key>NSMenuItem</key>
<dict>
<key>default</key>
<string>Open URL</string>
</dict>
<key>NSMessage</key>
<string>openURL</string>
<key>NSPortName</key>
<string>SystemUIServer</string>
<key>NSSendTypes</key>
<array>
<string>NSURLPboardType</string>
<string>NSStringPboardType</string>
</array>
</dict>
</array>
以上の変更が終われば、再起動します。
「アプリケーション名 > サービス」メニューをみると、「URL を開く」の右にシフト+コマンド+Wのアイコン表示がでます。「スティッキーズ」を開いてURLを入れて「シフト+コマンド+W」を押すと、Webブラウザが起動してURLを表示します。
ただし、「テキストエディタ」では「シフト+コマンド+W」のショートカットは「ページサイズで表示」に割り当てられています。この場合にはアプリケーションのショートカット・キーが優先されます。「テキストエディタ」で使いたい人は<string>W</string> の「W」を他の文字に代えてください。
この方法は「サービス」メニューに表示されている他のアプリケーションにも応用できます。また、「サービス」メニューを表示できる全てのアプリケーションで共通して利用できるショートカットなので、System 9以前と似たような使い方ができるのが嬉しいです。
たとえば「URL を開く」という命令があり、自分で書いたり貼り付けたりしたURLを確認したい時に利用できます。しかし、たくさんのアプリケーションが色々なサービスを提供したために、項目数が多すぎて「URL を開く」を選択するのは面倒で不便です。また、ショートカットが設定されたメニューがあるのに、「URL を開く」にはショートカットが設定されていません。
そこで、このメニューにショートカットを設定する方法を紹介します。
以下のアプリケーションを見つけてください。
/System/Library/CoreServices/SystemUIServer
日本語表記では
/システム/ライブラリ/CoreServices/SystemUIServer
この「SystemUIServer」をctrlキーを押しながらクリックし、ポップアップメニューから「パッケージの内容を表示」を選択します。「Contents」フォルダが表示さますので、そのなかの「Info.plist」と言う名前のファイルを「テキストエディタ」で開きます。以下のように書かれている場所を探します。
<key>NSServices</key>
<array>
<dict>
<key>NSMenuItem</key>
<dict>
<key>default</key>
<string>Open URL</string>
</dict>
<key>NSMessage</key>
<string>openURL</string>
<key>NSPortName</key>
<string>SystemUIServer</string>
<key>NSSendTypes</key>
<array>
<string>NSURLPboardType</string>
<string>NSStringPboardType</string>
</array>
</dict>
</array>
上記を以下のように項目を追加して保存します。
<key>NSServices</key>
<array>
<dict>
<key>NSKeyEquivalent</key> <-追加
<dict> <-追加
<key>default</key> <-追加
<string>W</string> <-追加
</dict> <-追加
<key>NSMenuItem</key>
<dict>
<key>default</key>
<string>Open URL</string>
</dict>
<key>NSMessage</key>
<string>openURL</string>
<key>NSPortName</key>
<string>SystemUIServer</string>
<key>NSSendTypes</key>
<array>
<string>NSURLPboardType</string>
<string>NSStringPboardType</string>
</array>
</dict>
</array>
以上の変更が終われば、再起動します。
「アプリケーション名 > サービス」メニューをみると、「URL を開く」の右にシフト+コマンド+Wのアイコン表示がでます。「スティッキーズ」を開いてURLを入れて「シフト+コマンド+W」を押すと、Webブラウザが起動してURLを表示します。
ただし、「テキストエディタ」では「シフト+コマンド+W」のショートカットは「ページサイズで表示」に割り当てられています。この場合にはアプリケーションのショートカット・キーが優先されます。「テキストエディタ」で使いたい人は<string>W</string> の「W」を他の文字に代えてください。
この方法は「サービス」メニューに表示されている他のアプリケーションにも応用できます。また、「サービス」メニューを表示できる全てのアプリケーションで共通して利用できるショートカットなので、System 9以前と似たような使い方ができるのが嬉しいです。
2007年11月7日水曜日
LeopardのDock
TidBITS #902 2007/10/30(日本語版2007/11/04)に掲載されたMatt Neuburgの記事によると、Docの背面に表示される鏡映を消せるそうです。
TidBITS Blog Post: Six Things I Hate about Leopard
TidBITS 日本語版 #902/29-Oct-07
Terminal.appで以下の命令を入力すると、鏡面効果を消せます。
defaults write com.apple.dock no-glass -boolean YES
killall Dock
元に戻す命令は以下の通りです。
defaults write com.apple.dock no-glass -boolean NO
killall Dock
もとのDockの表示

鏡面効果を切った場合の表示

Terminal命令のdefaults はMax OS Xの様々な初期設定ができるそうです。そこで、defaultsとkillallのmanをAppleサイトで見てみました。
Mac OS X Manual Page For defaults(1)
Mac OS X Manual Page For killall(1)
defaultsはアプリケーションなどの初期設定を変更するツールで、設定項目やその内容の表示と変更ができます。killallはkill命令と同様にプロセスを終了させますが、killがプロセスID(pid)でプロセスを指定し、killallは名前でプロセスを指定します。今回の場合、Dockは終了ではなく、Finderと同様に終了しても再起動させられるようです。
以下の命令を実行するとdockの設定内容が表示されます。
defaults read com.apple.dock
面白いことに、初期状態では"no-glass"の項目はありません。つまり、"no-glass"の項目を追加し、設定しています。
元々ある項目を見つけだしたのなら「良くぞ見つけた」といえますが、もともとないものをMatt Neuburgはどうやって知ったのでしょう?Googleでザッと見た限りでは、この方法を紹介しているサイトは多いですが、どうやって知ったかを書いているサイトを見つけることはできませんでした。
ところで余談ですが、面白いことにdefaultsのmanの最後に以下の一文があます。
HISTORY
First appeared in NeXTStep.
TidBITS Blog Post: Six Things I Hate about Leopard
TidBITS 日本語版 #902/29-Oct-07
Terminal.appで以下の命令を入力すると、鏡面効果を消せます。
defaults write com.apple.dock no-glass -boolean YES
killall Dock
元に戻す命令は以下の通りです。
defaults write com.apple.dock no-glass -boolean NO
killall Dock
もとのDockの表示

鏡面効果を切った場合の表示

Terminal命令のdefaults はMax OS Xの様々な初期設定ができるそうです。そこで、defaultsとkillallのmanをAppleサイトで見てみました。
Mac OS X Manual Page For defaults(1)
Mac OS X Manual Page For killall(1)
defaultsはアプリケーションなどの初期設定を変更するツールで、設定項目やその内容の表示と変更ができます。killallはkill命令と同様にプロセスを終了させますが、killがプロセスID(pid)でプロセスを指定し、killallは名前でプロセスを指定します。今回の場合、Dockは終了ではなく、Finderと同様に終了しても再起動させられるようです。
以下の命令を実行するとdockの設定内容が表示されます。
defaults read com.apple.dock
面白いことに、初期状態では"no-glass"の項目はありません。つまり、"no-glass"の項目を追加し、設定しています。
元々ある項目を見つけだしたのなら「良くぞ見つけた」といえますが、もともとないものをMatt Neuburgはどうやって知ったのでしょう?Googleでザッと見た限りでは、この方法を紹介しているサイトは多いですが、どうやって知ったかを書いているサイトを見つけることはできませんでした。
ところで余談ですが、面白いことにdefaultsのmanの最後に以下の一文があます。
HISTORY
First appeared in NeXTStep.
2007年11月4日日曜日
LeopardからTigerを制御
LeopardからTigerをGUIで制御できます。
ご存じのかたは少ないかもしれませんが、Macintoshから他のMacintoshをGUIで制御するソフトウェアで最も初期のものに「Timbuktu」があります。
Netopia Timbuktu® Pro For Mac OS - Remote Control Desktop for Mac - Remote Computer Access
似たような機能が「リモートデスクトップ」という名称でWindows XPに標準付属しています。しかし、Macintoshでは「Timbuktu」も「Apple Remote Desktop」も有料でした。
しかし、LeopardでようやくWindows XPに追いつきました(苦笑)Leopard同士はもちろん、LeopardにTigerのディスクトップを表示して制御することもできます。以下は、その設定方法です。
■ Tigerの設定、
「システム環境設定 > 共有」を選択し、「ファイアウォール」タブを選びます。「新規...」ボタンを押し、表示された「ポート名」ポップアップメニューから「VNC」を選択し「OK」ボタンを押します。リストに「VNC」が表示されチェックマークが付いていることを確認します。
次に、「サービス」タブを選択し、リストから「Appe Remote Desktop」を選択します。右下に表示された「アクセス権...」ボタンを押し表示されたウィンドウから、以下のように設定します。
「ユーザ」リストから利用する人(アカウント)にチェックマークを付けます。利用したい機能を右の項目から選びます。さらに「VNC 使用者が画面を操作することを許可」にチェックマークを付けます。「OK」ボタンを押すと、「認証」を求められますのでパスワードを入力し「OK」ボタンを押します。
以上でTigerの設定が終わりましたのでAppe Remote Desktopの「開始」ボタンを押します。
■ Leopardの作業
Tigerの設定が終わると、Finderのサイドバーに「共有」項目が表示されます。「共有」項目の中にTigerの「システム環境設定 > 共有」で「コンピュータ名」として設定した名前が表示されているはずです。表示された名前を選択して、右側の「画面を共有...」ボタンを押します。ウィンドウをカラム表示にすると以下のような画面になります。

「画面共有」アプリケーションが起動して、名前とパスワードを入力します。名前はTigerで設定した「ユーザ」とそのパスワードを入力します。
以上の作業でウィンドウが表示され、Tigerを捜査できます。
リモートデスクトップは追いつきましたが、無料になったWindows XP版「Virtual PC」に相当する機能はLeopardにもありません。
ご存じのかたは少ないかもしれませんが、Macintoshから他のMacintoshをGUIで制御するソフトウェアで最も初期のものに「Timbuktu」があります。
Netopia Timbuktu® Pro For Mac OS - Remote Control Desktop for Mac - Remote Computer Access
似たような機能が「リモートデスクトップ」という名称でWindows XPに標準付属しています。しかし、Macintoshでは「Timbuktu」も「Apple Remote Desktop」も有料でした。
しかし、LeopardでようやくWindows XPに追いつきました(苦笑)Leopard同士はもちろん、LeopardにTigerのディスクトップを表示して制御することもできます。以下は、その設定方法です。
■ Tigerの設定、
「システム環境設定 > 共有」を選択し、「ファイアウォール」タブを選びます。「新規...」ボタンを押し、表示された「ポート名」ポップアップメニューから「VNC」を選択し「OK」ボタンを押します。リストに「VNC」が表示されチェックマークが付いていることを確認します。
次に、「サービス」タブを選択し、リストから「Appe Remote Desktop」を選択します。右下に表示された「アクセス権...」ボタンを押し表示されたウィンドウから、以下のように設定します。
「ユーザ」リストから利用する人(アカウント)にチェックマークを付けます。利用したい機能を右の項目から選びます。さらに「VNC 使用者が画面を操作することを許可」にチェックマークを付けます。「OK」ボタンを押すと、「認証」を求められますのでパスワードを入力し「OK」ボタンを押します。
以上でTigerの設定が終わりましたのでAppe Remote Desktopの「開始」ボタンを押します。
■ Leopardの作業
Tigerの設定が終わると、Finderのサイドバーに「共有」項目が表示されます。「共有」項目の中にTigerの「システム環境設定 > 共有」で「コンピュータ名」として設定した名前が表示されているはずです。表示された名前を選択して、右側の「画面を共有...」ボタンを押します。ウィンドウをカラム表示にすると以下のような画面になります。

「画面共有」アプリケーションが起動して、名前とパスワードを入力します。名前はTigerで設定した「ユーザ」とそのパスワードを入力します。
以上の作業でウィンドウが表示され、Tigerを捜査できます。
リモートデスクトップは追いつきましたが、無料になったWindows XP版「Virtual PC」に相当する機能はLeopardにもありません。
2007年11月1日木曜日
MacBook Proの音
MacBook Proの音が出ないという故障になりました。以下はその顛末です。
■ 症状
音関連のFunctionキーであるF3からF5までを押すと、画面に表示されるスピーカの下に交通標識の禁止マークが表示されます。
「システム環境設定... > サウンド」にある「主音量」のスライダが動かなくなっています。「メニューバーに音量を表示」チェックボックスで、メニューバーにスピーカのアイコンを表示させても、スライダは動きません。
■ 解決
イヤホンジャックにイヤホンを何度か抜き差しすると治りました。
金欠病(笑)と省エネで、私は普通のイヤホンを使っています。イヤホンジャックの接触不良というのは良くある不良の一つですが、MacBook Proでは単に音が出なくなるだけでなく上に書いたような症状を引き起こします。
■ 症状
音関連のFunctionキーであるF3からF5までを押すと、画面に表示されるスピーカの下に交通標識の禁止マークが表示されます。
「システム環境設定... > サウンド」にある「主音量」のスライダが動かなくなっています。「メニューバーに音量を表示」チェックボックスで、メニューバーにスピーカのアイコンを表示させても、スライダは動きません。
■ 解決
イヤホンジャックにイヤホンを何度か抜き差しすると治りました。
金欠病(笑)と省エネで、私は普通のイヤホンを使っています。イヤホンジャックの接触不良というのは良くある不良の一つですが、MacBook Proでは単に音が出なくなるだけでなく上に書いたような症状を引き起こします。
登録:
投稿 (Atom)