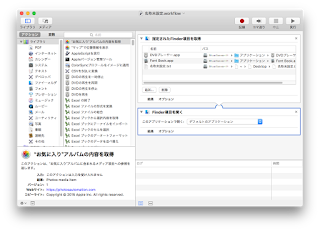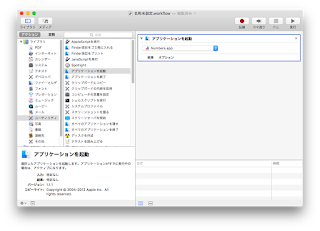ただ、ディスクイメージ内のファイルやアプリケーションを開くには、ディスクイメージを開いて、ファイルを開くという二度手間になります。そこで、この作業をAppleScriptで自動化して一度手間でファイルを開けるようにしました。
Automatorなど他の方法でも実現可能だろうと思います。しかし、Automatorではディスクイメージのマウントが完了する前にファイルを開こうとします。そこで、ディスクイメージのマウントを確認する方法を探して、AppleScriptの方法が先に見つかりました。たまたま です(笑)
以下のAppleScriptはパス[‘PassTo_myDisk_image’]にあるディスクイメージ[myDisk]をマウントして、ファイル[myFile]を[myApp]で開くものです。
set diskName to “myDisk”
tell application "Finder"
repeat
if disk diskName exists then
do shell script ("/usr/bin/open -a '/Applications/myApp/‘ '//Volumes/myFile’”)
exit repeat
else
set theDiskCheck to disk diskName exists
do shell script ("/usr/bin/open ‘PassTo_myDisk_image’”)
delay 1
end if
end repeat
end tell
あとは煮るなり焼くなりしてお楽しみください。