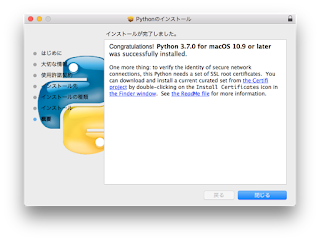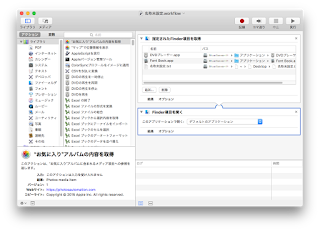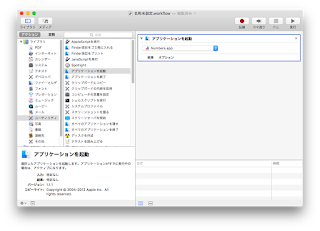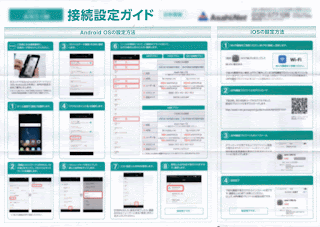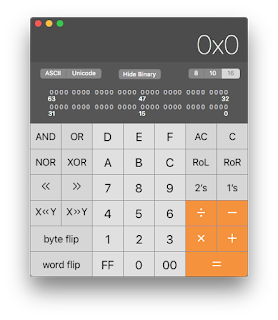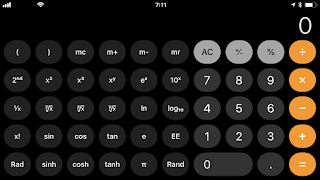ESP-32マイクロ コントローラの基板は幅広のため、EIC-301ブレッド ボード二つをつないで搭載しました。
EIC-301ブレッド ボードには、二つ以上つなぐための機構(溝と突起)あります。
EIC-301は比較的安価ですし、他に使い回しもできます。ブレッドボードを接続しなければ配線できる数は増えますが、強度不足でピンが曲がり接触不良になるなどの不要なリスクを避けています。EIC-301ブレッド ボード二つをつないでESP-32がマウントできるかを確認するためにネットを探したのですが、探し方が足りないのか記事も写真も見つけられませんでしたので写真を公開します。・・・とは言うものの、まだ配線して動作検証していません (笑)
2018年11月2日金曜日
Markdown の表の罫線
Markdown のオリジナルでは表を描く機能が定義されておらず、表を描くには拡張版の Markdown を利用することになります。Markdown の拡張版はいくつかありますが、MultiMarkdown と kramdown で表を書くと、とうぜん罫線が表示されません。通常は、出力された HTML ファイルをすこし書き換えてcssファイルで設定すると思いますが、とりあえず表示したいときに面倒です。そんな時のアイデアです。
kramdown
GitHub にも採用されているkramdownはなかなか高性能で、初期設定ではHTMLのタグを書くと出力にそのまま出してくれます。これを利用して、Markdownの文頭あたりに以下の一文を入れます。
<style type="text/css">
table {
border-collapse: collapse;
}
table, th, td {
border: 1px solid black;
}
</style>
<style type="text/css">
table {
border-collapse: collapse;
}
table, th, td {
border: 1px solid black;
}
</style>
| First Header | Second Header | Third Header |
| :----------- | :-----------: | -------------------: |
| First row | Data | Very long data entry |
| Second row | **Cell** | *Cell* |
MultiMarkdown
MultiMarkdownは以前にも書きましたが BBEdit の Preview 機能で拡張版の Markdown を表示する時に便利です。BBEditではPreviewで表示する時のcssファイルを指定できます。以下のような css ファイルを書いて、 DefaultCSS_ Markdown.css.css という名前で保存します。保存する場所は ~/Library/Application Support/BBEdit/ の中に Preview CSS と言う名前のディレクトリ作ります。既に Preview CSS がある場合はそのディレクトリを使ってください。
table {
border-collapse: collapse;
}
table, th, td {
border: 1px solid black;
}
2018年8月25日土曜日
Python 3.7
Python 3.7がリリースされています。
我が家ではHomebrewを介さず、Pythonのサイトからダウンロードしてインストールしていますが、インストーラの最後に以下のようなコメントが表示されました。
詳細は調べていませんがSSLに色々とあったことは聞いていたので、指示に従って/Applications/Python 3.7/にあるInstall Certificates.commandを実行しました。しかし、Terminalが起動して、その画面でインストールは成功したけどpipが古いと言われました。
You are using pip version 10.0.1, however version 18.0 is available.
You should consider upgrading via the 'pip install --upgrade pip' command.
そりゃ、Pythonが古くなったから3.7をインストールしたのでpipも古いのは当然です(笑)
pip3 install —upgrade pipで18. 。
ところで、以前は'pip'と'pip3'を使い分けていたように記憶しているのですが、'pip -V'でも'pip3 -V'でも同じ'pip 18.0'を返してきます。歳とってボケてきたかな(苦笑)
我が家ではHomebrewを介さず、Pythonのサイトからダウンロードしてインストールしていますが、インストーラの最後に以下のようなコメントが表示されました。
詳細は調べていませんがSSLに色々とあったことは聞いていたので、指示に従って/Applications/Python 3.7/にあるInstall Certificates.commandを実行しました。しかし、Terminalが起動して、その画面でインストールは成功したけどpipが古いと言われました。
You are using pip version 10.0.1, however version 18.0 is available.
You should consider upgrading via the 'pip install --upgrade pip' command.
そりゃ、Pythonが古くなったから3.7をインストールしたのでpipも古いのは当然です(笑)
pip3 install —upgrade pipで18
ところで、以前は'pip'と'pip3'を使い分けていたように記憶しているのですが、'pip -V'でも'pip3 -V'でも同じ'pip 18.0'を返してきます。歳とってボケてきたかな(苦笑)
2018年8月9日木曜日
2018年8月7日火曜日
Appleのリストア ストラテジー
Time MachineによるmacOSのバックアップとiTunesによるiOSのバックアップからのシステム全体のリストアにはインターネットが必要なようです。
macOS全体のリストア時には、macOSを再インストールするためにAppleからダウンロードしています。iOSはサードパーティーのAppもダウンロードしています。バックアップの容量削減と作業時間の短縮には有効な方法だと思います。
しかし、日本のように災害が多いところや、通信速度の遅い地域や途上国で、インターネットに依存しないと復元できないのは不安です。macOSは単独で復旧できるバックアップ用ソフトウェアか、Disk Utility.appを使って定期的にシステム全体を他のドライブにコピーした方が良いかもしれません。iOSは・・・もともとインターネットが前提の装置ですからね(笑)
macOS全体のリストア時には、macOSを再インストールするためにAppleからダウンロードしています。iOSはサードパーティーのAppもダウンロードしています。バックアップの容量削減と作業時間の短縮には有効な方法だと思います。
しかし、日本のように災害が多いところや、通信速度の遅い地域や途上国で、インターネットに依存しないと復元できないのは不安です。macOSは単独で復旧できるバックアップ用ソフトウェアか、Disk Utility.appを使って定期的にシステム全体を他のドライブにコピーした方が良いかもしれません。iOSは・・・もともとインターネットが前提の装置ですからね(笑)
2018年7月28日土曜日
ディスクイメージのマウント
ディスクユーティリティ.appの機能の一つに「ディスクイメージ」があります。ファイルをまとめて管理するときに便利で、暗号化もできますので、さまざまな場面で利用できます。
ただ、ディスクイメージ内のファイルやアプリケーションを開くには、ディスクイメージを開いて、ファイルを開くという二度手間になります。そこで、この作業をAppleScriptで自動化して一度手間でファイルを開けるようにしました。
Automatorなど他の方法でも実現可能だろうと思います。しかし、Automatorではディスクイメージのマウントが完了する前にファイルを開こうとします。そこで、ディスクイメージのマウントを確認する方法を探して、AppleScriptの方法が先に見つかりました。たまたま です(笑)
以下のAppleScriptはパス[‘PassTo_myDisk_image’]にあるディスクイメージ[myDisk]をマウントして、ファイル[myFile]を[myApp]で開くものです。
あとは煮るなり焼くなりしてお楽しみください。
ただ、ディスクイメージ内のファイルやアプリケーションを開くには、ディスクイメージを開いて、ファイルを開くという二度手間になります。そこで、この作業をAppleScriptで自動化して一度手間でファイルを開けるようにしました。
Automatorなど他の方法でも実現可能だろうと思います。しかし、Automatorではディスクイメージのマウントが完了する前にファイルを開こうとします。そこで、ディスクイメージのマウントを確認する方法を探して、AppleScriptの方法が先に見つかりました。たまたま です(笑)
以下のAppleScriptはパス[‘PassTo_myDisk_image’]にあるディスクイメージ[myDisk]をマウントして、ファイル[myFile]を[myApp]で開くものです。
set diskName to “myDisk”
tell application "Finder"
repeat
if disk diskName exists then
do shell script ("/usr/bin/open -a '/Applications/myApp/‘ '//Volumes/myFile’”)
exit repeat
else
set theDiskCheck to disk diskName exists
do shell script ("/usr/bin/open ‘PassTo_myDisk_image’”)
delay 1
end if
end repeat
end tell
あとは煮るなり焼くなりしてお楽しみください。
2018年7月21日土曜日
複数のappを一発起動…だけ?
複数アプリケーションの一括起動はmacOS標準付属ツールのAutomatorで簡単にできます。一般的なmacOSの利用方法としては以下のようにします。
まず、Automatorを起動して表示されるウィンドウの[新規書類]ボタンを押し、さらに[ワークフロー]を選択するとウィンドウが表示されます・・・と、ここまではAutomatorの標準作業です。
次ぎに、Finderから起動したいアプリケーションを好きなだけ選択して、Automatorのウィンドウにドロップします。これで、[指定されたFinder項目を取得]という欄が作られ、その中にドロップしたアプリケーションのリストが表示されます。
あとは、左欄にある[ライブラリ]内の[ファイルとフォルダ]を選択して、その右にある一覧から[Finder項目を開く]を選択して右欄にドップします。これで、右上の[実行]ボタンを押せば、リストにあるアプリケーションが次々と起動します。
もちろん、[指定されたFinder項目を取得]の一覧の中に書類もいっしょに入れると、アプリケーションと同様に書類も開きます。macOSですので、アプリケーションと書類を別々に開くような面倒な作業は不要です。
書類を通常とは異なるアプリケーションで開きたい・・・と言うわがままもアリです(笑)その書類をAutomatorの右欄にドラッグ&ドロップして、その下に[Finder項目を開く]もドップして、[このアプリケーションで開く]のポップアップメニューから開きたいアプリケーションを選択してください。
一つや二つだけアプリケーションを起動するだけであれば、起動するアプリケーション毎に[アプリケーションを起動]をドラッグ&ドロップして、ポップアップメニューで表示される長いリストから起動したいアプリケーションを選択します。まぁ、これで三つ以上のアプリケーションを起動するのはお勧めしません。面倒でmacOSらしくないし、粋でも、粋でもない(苦笑)
まず、Automatorを起動して表示されるウィンドウの[新規書類]ボタンを押し、さらに[ワークフロー]を選択するとウィンドウが表示されます・・・と、ここまではAutomatorの標準作業です。
次ぎに、Finderから起動したいアプリケーションを好きなだけ選択して、Automatorのウィンドウにドロップします。これで、[指定されたFinder項目を取得]という欄が作られ、その中にドロップしたアプリケーションのリストが表示されます。
あとは、左欄にある[ライブラリ]内の[ファイルとフォルダ]を選択して、その右にある一覧から[Finder項目を開く]を選択して右欄にドップします。これで、右上の[実行]ボタンを押せば、リストにあるアプリケーションが次々と起動します。
もちろん、[指定されたFinder項目を取得]の一覧の中に書類もいっしょに入れると、アプリケーションと同様に書類も開きます。macOSですので、アプリケーションと書類を別々に開くような面倒な作業は不要です。
書類を通常とは異なるアプリケーションで開きたい・・・と言うわがままもアリです(笑)その書類をAutomatorの右欄にドラッグ&ドロップして、その下に[Finder項目を開く]もドップして、[このアプリケーションで開く]のポップアップメニューから開きたいアプリケーションを選択してください。
一つや二つだけアプリケーションを起動するだけであれば、起動するアプリケーション毎に[アプリケーションを起動]をドラッグ&ドロップして、ポップアップメニューで表示される長いリストから起動したいアプリケーションを選択します。まぁ、これで三つ以上のアプリケーションを起動するのはお勧めしません。面倒でmacOSらしくないし、粋でも、粋でもない(苦笑)
2018年5月3日木曜日
iOS装置のバックアップ
macOS上のiTunesにiOS装置をバックアップできますが、そこからリストアするとデータが消えるものや、Appがリストアされないものがありました。
データが消えたAppは複数ありましたが、iBooksもその一つでした。iCloudの肥大化を避けるためにiBooksのデータをiOS装置内に置いたのですが、そのデータは復元されませんでした。
Appleの資料 File System Basics によりますと、App内のDirectoryによってバックアップの扱いが異なります。例えばDocuments/やDocuments/Inboxは、iTunes と iCloudにバックアップされます。しかし、tmp/はバックアップされません。どうやら、復元できなかったAppは何らかの方針で、意図的にデータをバックアップされないように書いているようです。それならそれで、バックアップされないことを明記してもらいたいものですが・・・
もう一つ、macOS上のiTunesからリストアすると、AppはApp Storeからダウンロードされます。しかし、アイコンは表示されるがApp Storeで見つからないと言うような主旨のエラーが表示されるAppがありました。この問題が発生したAppは一つだけでしたが、そのAppをApp Storeで検索してダウンロードするとデータも含めて復元できました。App Store内部での検索が問題なのか?App自体の問題なのか?その両方なのか?不明です。
データが消えたAppは複数ありましたが、iBooksもその一つでした。iCloudの肥大化を避けるためにiBooksのデータをiOS装置内に置いたのですが、そのデータは復元されませんでした。
Appleの資料 File System Basics によりますと、App内のDirectoryによってバックアップの扱いが異なります。例えばDocuments/やDocuments/Inboxは、iTunes と iCloudにバックアップされます。しかし、tmp/はバックアップされません。どうやら、復元できなかったAppは何らかの方針で、意図的にデータをバックアップされないように書いているようです。それならそれで、バックアップされないことを明記してもらいたいものですが・・・
もう一つ、macOS上のiTunesからリストアすると、AppはApp Storeからダウンロードされます。しかし、アイコンは表示されるがApp Storeで見つからないと言うような主旨のエラーが表示されるAppがありました。この問題が発生したAppは一つだけでしたが、そのAppをApp Storeで検索してダウンロードするとデータも含めて復元できました。App Store内部での検索が問題なのか?App自体の問題なのか?その両方なのか?不明です。
2018年4月24日火曜日
MacBook Pro 15” (2017)はガゲガゲガゲ
MacBook Pro 15” (2017)はガゲガゲガゲという感じである。
なにがガゲガゲガゲかと言うとキーをタイプしたときの音である。「バタフライ構造」などと読んでらしいが・・・正直に言ってApple製品とは思えない。
いままでLisaやMacintosh 128Kのキーボードから始まって、ADB (Apple Descktop Bus)、USB、PowerBook、MacBook Proなどのキーボードを使ってきた。しかし、これほどひどい騒音はLisaやMacintos 128などのキーボードに匹敵する、などと無茶を言いたくなるほどうるさい。夏目漱石は「うるさい」を「五月蠅」と書いたが、この騒音は「六月蛙」(笑)
本体を薄くするためのトレードオフとして考えた場合に、薄くする理由は持ち運びどこでも利用できるようにするためであろう。どこでも、と言うことは図書館のような静かなところも含まれるべきであろう。この騒音はトレードオフとして成り立たない。とくに今までのパンタグラフ構造のキーボードがMacBook Proも含めて静かであっただけに、その騒音は目立つ。その騒音はBluetoothのキーボードを持ち歩くという愚かな誘惑に駆られるほどである。Appleのキーボード開発担当者とマーケティングはどのような理由で、この騒音を許容範囲内としたのであろう?まさか価格重視のノートPCと比べたわけでもなかろう。
さらに気に入らないのが巨大なトラックパッドである。両手で触ると無視する機能がついている「はず 」だが、それで間に合わないほど誤動作が激しい。大きすぎるために、手を置くだけで入力と間違い、誤動作して小さくプチプチプチと音がしたり、画面がエラーか何かでフラッシュして、驚いて手をのける。たとえば、Safariでブラウズをしていて、クリックが効かなくなったり、急にスクロールを始めるなどした場合には、両手を話してしばらく待たなくてはならない。
私がAppleに在籍した頃のキーボード担当者やトラックパッド担当者なら採用していないだろう。「絶対に」と言いたくなるほどだ。
なにがガゲガゲガゲかと言うとキーをタイプしたときの音である。「バタフライ構造」などと読んでらしいが・・・正直に言ってApple製品とは思えない。
いままでLisaやMacintosh 128Kのキーボードから始まって、ADB (Apple Descktop Bus)、USB、PowerBook、MacBook Proなどのキーボードを使ってきた。しかし、これほどひどい騒音はLisaやMacintos 128などのキーボードに匹敵する、などと無茶を言いたくなるほどうるさい。夏目漱石は「うるさい」を「五月蠅」と書いたが、この騒音は「六月蛙」(笑)
本体を薄くするためのトレードオフとして考えた場合に、薄くする理由は持ち運びどこでも利用できるようにするためであろう。どこでも、と言うことは図書館のような静かなところも含まれるべきであろう。この騒音はトレードオフとして成り立たない。とくに今までのパンタグラフ構造のキーボードがMacBook Proも含めて静かであっただけに、その騒音は目立つ。その騒音はBluetoothのキーボードを持ち歩くという愚かな誘惑に駆られるほどである。Appleのキーボード開発担当者とマーケティングはどのような理由で、この騒音を許容範囲内としたのであろう?まさか価格重視のノートPCと比べたわけでもなかろう。
さらに気に入らないのが巨大なトラックパッドである。両手で触ると無視する機能がついている「はず 」だが、それで間に合わないほど誤動作が激しい。大きすぎるために、手を置くだけで入力と間違い、誤動作して小さくプチプチプチと音がしたり、画面がエラーか何かでフラッシュして、驚いて手をのける。たとえば、Safariでブラウズをしていて、クリックが効かなくなったり、急にスクロールを始めるなどした場合には、両手を話してしばらく待たなくてはならない。
私がAppleに在籍した頃のキーボード担当者やトラックパッド担当者なら採用していないだろう。「絶対に」と言いたくなるほどだ。
2018年4月21日土曜日
BBEditとMarkdownの表
BBEditはMarkdownをサポートしており、テキスト エディタで書いたMarkdownをPreviewのウィンドウでリアルタイムにレンダリングして表示します。BBEditは標準でMarkdownの基本部分だけで表などは表示できませんが、BBEditのフィルタ機能拡張を利用すると表なども表示できます。BBEditのマニュアルにはフィルタ機能拡張の例としてMultiMarkdownが書かれていますが、このMultiMarkdownがBBEditのPreview機能を拡張してくれます。
MultiMarkdownはMarkdownファイルとhtmlファイルを変換できるツールで、以下のurl内の[Download] タグ から入手できます。
http://fletcherpenney.net/multimarkdown/
MultiMarkdown は2018/04/20の時点でgithub.comから配布していました。Mac版(現時点でMultiMarkdown-Mac-6.3.2.dmg)をダウンロードしてインストールすると以下のディレクトリにmmdなどの一連のファイルがコピーされます。ただし、現時点で開発者登録していないらしく[システム環境設定]の[セキュリティとプライバシー]での操作が必要です。
上記ディレクトリ内のmmdのエイリアスを生成して、ホーム ディレクトリ内の以下のディレクトリに保存します。
以上で、BBEditを起動してMarkdownのファイルを開き、[Markup > Preview in BBEdit]を選択して、[Filer]タグから[mmd]を選択すると表などが適切に処理されます。さらにPreview Filtersディレクトリ内のエイリアス名を[DefaultFilter_markdown]に変更すると、MarkdownファイルのPreviewの初期設定としてmultimarkdownで処理されます。
なお未確認ですが、この拡張機能の設定はBBEditをアップデートすると初期化される場合があるようです。
MultiMarkdownはMarkdownファイルとhtmlファイルを変換できるツールで、以下のurl内の[Download] タグ から入手できます。
http://fletcherpenney.net/multimarkdown/
MultiMarkdown は2018/04/20の時点でgithub.comから配布していました。Mac版(現時点でMultiMarkdown-Mac-6.3.2.dmg)をダウンロードしてインストールすると以下のディレクトリにmmdなどの一連のファイルがコピーされます。ただし、現時点で開発者登録していないらしく[システム環境設定]の[セキュリティとプライバシー]での操作が必要です。
/usr/local/bin/ 上記ディレクトリ内のmmdのエイリアスを生成して、ホーム ディレクトリ内の以下のディレクトリに保存します。
~/Library/Application Support/BBEdit/Preview Filters/以上で、BBEditを起動してMarkdownのファイルを開き、[Markup > Preview in BBEdit]を選択して、[Filer]タグから[mmd]を選択すると表などが適切に処理されます。さらにPreview Filtersディレクトリ内のエイリアス名を[DefaultFilter_markdown]に変更すると、MarkdownファイルのPreviewの初期設定としてmultimarkdownで処理されます。
なお未確認ですが、この拡張機能の設定はBBEditをアップデートすると初期化される場合があるようです。
iOSの設定
WindowsとmacOSでもそうだが、AndroidとiOSでも設定方法を解説する文章の長さが大きく異なる場合をよく見る。
WindowsもAndroidも細々とした設定ができてマニアには喜ばれる。また、昔のステレオの接続などと同様で、WindowsやAndroidの設定はオタク系の男の子が憧れの女の子にアピールできる絶好のチャンスである(笑)
一方のmacOSとiOSはほとんどの場合に簡単に動いてしまう。これでは男の子が女の子にアピールできない。さらに、動かない場合にはひどく手こずるので、簡単だと思って動かないと憧れの女の子から「いつになったらできるの?」とか「やだ、できないの?」とか やられる。だからmacOSとiOSは、マニアから嫌われる(大笑)
WindowsもAndroidも細々とした設定ができてマニアには喜ばれる。また、昔のステレオの接続などと同様で、WindowsやAndroidの設定はオタク系の男の子が憧れの女の子にアピールできる絶好のチャンスである(笑)
一方のmacOSとiOSはほとんどの場合に簡単に動いてしまう。これでは男の子が女の子にアピールできない。さらに、動かない場合にはひどく手こずるので、簡単だと思って動かないと憧れの女の子から「いつになったらできるの?」とか「やだ、できないの?」とか やられる。だからmacOSとiOSは、マニアから嫌われる(大笑)
2018年4月15日日曜日
macOSと電卓
初期のMacintosh OSやLisa OSには電卓のソフトウェアが付いていました。現在のmacOSにはSinやπなどの関数計算やバイナリ計算ができる電卓が付いています。
iPhoneやiPod touchには関数電卓が付いています。関数電卓が嘘だと思った人はiPhoneかiPod touchの電卓を起動して、本体を横向きにして見てください(笑)
・・・で、初期のMacintosh OSやLisa OSの電卓は「3+4」などの計算式をペーストすると、ボタンを押すアニメーションの後に「7」が表示されます。この入力されたオブジェクトに応じた処理を電卓でする方法が見つかりません(涙)
iPhoneやiPod touchには関数電卓が付いています。関数電卓が嘘だと思った人はiPhoneかiPod touchの電卓を起動して、本体を横向きにして見てください(笑)
ユニバーサル クリップボード
しかし、iPadやiPad Proには電卓が付いていません。電卓ソフトウェアを探している人を見かけますが…Apple製品にはユニバーサル クリップボードがあります。iPadやiPad ProでコピーしてmacOSやiPhone、iPod touchの電卓にペーストして計算し、その結果をコピーして戻せます。ユニバーサル クリップボード はWi-Fi環境がなくても利用できます。まぁ、少々時間がかかりますが(苦笑)・・・で、初期のMacintosh OSやLisa OSの電卓は「3+4」などの計算式をペーストすると、ボタンを押すアニメーションの後に「7」が表示されます。この入力されたオブジェクトに応じた処理を電卓でする方法が見つかりません(涙)
2018年4月14日土曜日
/vmフォルダ
macOSをアップデートするとルート ディレクトリに
このフォルダにはスワップ ファイルとおもえる大きなファイルが入っています。私の場合にはファイル名が
ファイルを不可視にする方法は、2007年にも書きました。
この方法は今までに数回のアップデートを乗り越えていますが、システムに関連する部分であり要注意で、確実ではありません。この作業をする場合には、十分に学習して自己責任で行ってください。
/vmフォルダが見えるようになる場合があります。このフォルダにはスワップ ファイルとおもえる大きなファイルが入っています。私の場合にはファイル名が
swapfile0で1GBを超える大きさでした。削除しても問題ないとする紹介記事もありますが、優柔不断のわたしは不可視にするだけにしました(笑)ファイルを不可視にする方法は、2007年にも書きました。
SetFile -a Vを使うことは同じですが、このSetFileの場所が/usr/bin/の下になっています。また、ルート権限でないと/vmフォルダは変更できません。この方法は今までに数回のアップデートを乗り越えていますが、システムに関連する部分であり要注意で、確実ではありません。この作業をする場合には、十分に学習して自己責任で行ってください。
登録:
投稿 (Atom)